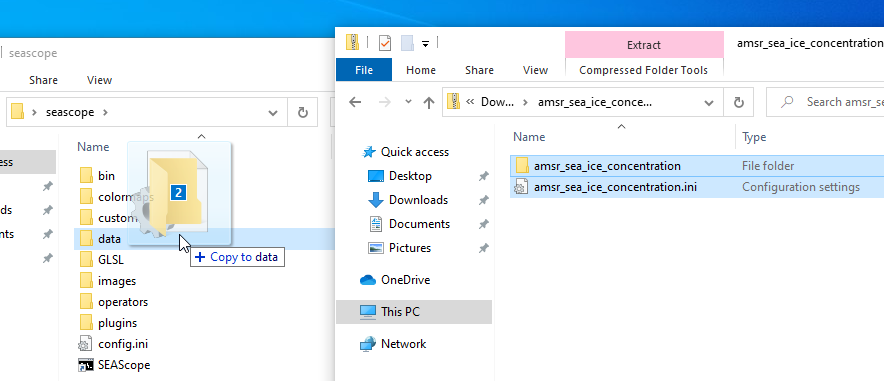Several versions of the BlueMarble worldmap from NASA are available on our server, we did not include them in the SEAScope package because these files are quite heavy and some of them are only supported by high-end graphic cards.
Graphics cards (GPUs) not only have a limit on the number of pixels an image can have, but also on the width and height of the image: even if the number of pixels fits in the GPU's memory, if the image width is much bigger than its height (or the opposite) then it might exceed the GPU's limit and it will not be possible to load it.
As all GPUs are not the same, the number of pixels and the dimensions
limits vary between computers.
We offer background images at various resolutions to accommodate most
GPUs, both in png and jpg formats.
Note that at the same resolution both formats will take the same
amount of memory on the GPU, the file sizes differ due to how each
format compresses the data (lossy compression has been enabled for
jpg, so file sizes are smaller but some compression
artefacts may be visible when zoomed in):
These worlmaps have been created from Blue Marble: Next Generation +Topography and Bathymetry (December 2004).
Blue Marble: Next Generation was produced by Reto Stöckli, NASA Earth Observatory (NASA Goddard Space Flight Center). When using or republishing Blue Marble: Next Generation please credit “NASA Earth Observatory.”
Once you have downloaded a worldmap:
- open SEAScope
- go to the Settings tab in the side menu
- under the Misc section, in the Background image field select/input the path of the image you downloaded
- close and restart SEAScope
If you try to use a worldmap whose dimensions are not supported by your GPU, SEAScope will simply render the Earth as a black globe and your graphics driver may issue an error message in the logs.
In case these worldmaps don't suit your needs, you can generate your own, SEAScope only needs the image to:
- have a width twice the size of its height (width/height ratio = 2:1)
- have a width below the texture size limit of your GPU
- be in
png,jpg,bmportgaformat